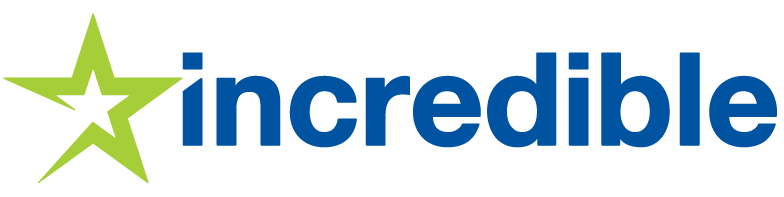Microsoft licenses FAQ


Creating users and assigning Microsoft licenses to users
>> Once logged in, click on the “Microsoft 365” icon
>> Click on “Add new users”
>> Complete the users details and make sure the “allow user to manage assigned services only” access rights is ticked.
>> Scroll to the bottom and click on “Next”
>> Select the license that you want to assign to the user and click on “Finish”
>> Once the user has been created, you need to activate the user.
>> Click on “Actions” next to the user and click on “Activate”
>> Complete the users Microsoft User ID & create a password for the user
>> Complete the users Microsoft User Display name, select the Microsoft User Role and select the usage location
>> Click on Activate
Unassigning licenses from users
>> Once logged in, click on the “Microsoft 365” icon
>> Tick next to the user that you want to unassign and click on “Reassign user licenses
>> Select “unassign user licenses” and click on Next
>> Select the license that you want to unassign and click on “Finish”
Adding Microsoft licenses to an existing subscription
>> Once logged in, click on the “Microsoft 365” icon
>> Click on “Manage” in the Licenses tile
>> Click on “Buy more” under the relevant subscription
>> Select if you want to use the credit card that was used previously or use a different credit card
>> Tick the box that you have read the terms and conditions and click on “Confirm”
Please note if you selected to use a different credit card, you will be redirected to an external page to process the payment
Purchasing Microsoft add-ons
>> Once logged In, click on the “Microsoft 365” icon
>> Click on “Manage” in the Licenses tile
>> Click on “Buy add-ons” under the relevant subscription
>> On this screen you can purchase different add-ons for the subscription
>> The amount that appear on the screen will be the total amount of the add-ons purchased
>> Once you have selected the quantities that you would like to purchase, click on “Ok
>> Select if you want to use the credit card that was used previously or use a different credit card
>> Tick the box that you have read the terms and conditions and click on “Confirm”
Please note if you selected to use a different credit card, you will be redirected to an external page to process the payment
Upgrading a single Microsoft user to a different plan
Please note that the upgraded plan needs to be active first before following these steps.
>> Once logged in, click on the “Microsoft 365” icon
>> Scroll down and click on “Actions” next to the user that you want to upgrade
>> Click on Reassign licenses
>> Select the license that you want to assign to the user and unselect the license that you want to unassign
>> Click on Assign
Reducing licenses of a Microsoft subscription
Please note that the license needs to be unassigned before reducing the license count (Follow step 3.1.3)
>> Once logged in, click on the “Account” tab
>> Click on the “Subscriptions” tab and click on the name of the subscription that you want to reduce
>> Scroll down and click on “Change resource limits”
>> Decrease the quantity of licenses required and click on “OK”
>> Tick the box that you have read the terms and conditions and click on “Confirm”
Cancelling a subscription
>> Once logged into the customer control panel, click on the “Account” tab
>> Click on the “Subscriptions” tab and click on the name of the subscription that you want to cancel
>> Click on “Cancel subscription”
>> Select the reason for the cancellation, Add a comment and click on “Proceed”
>> An order confirmation screen will pop up, click on “Confirm” to cancel subscription